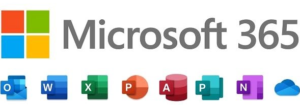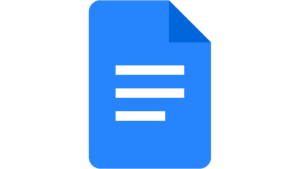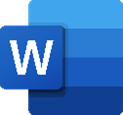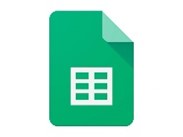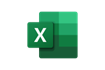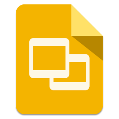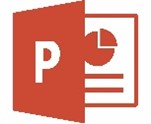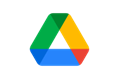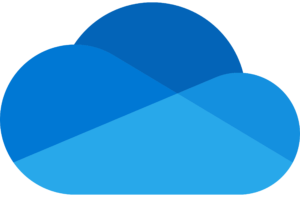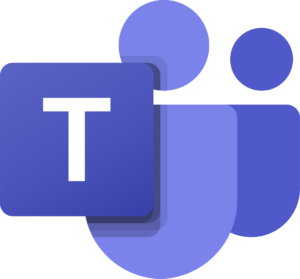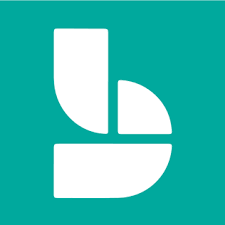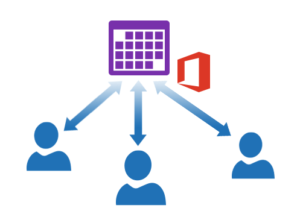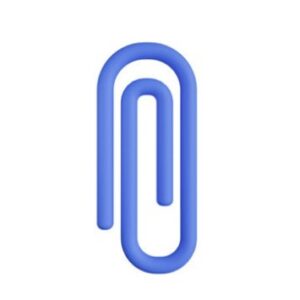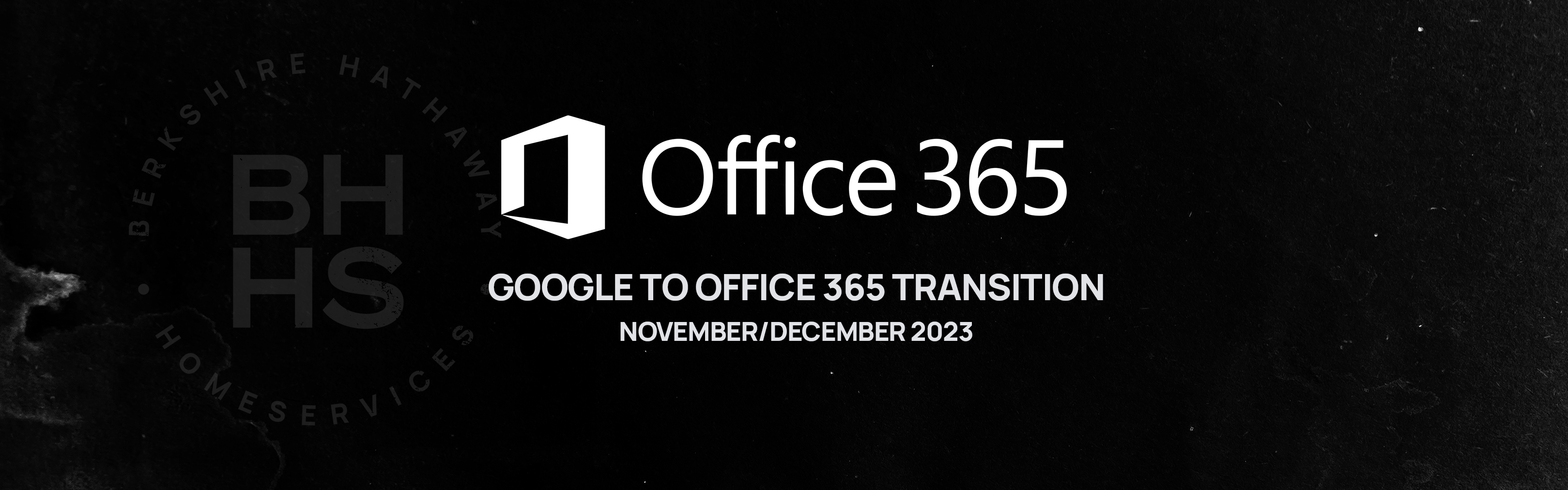
What’s In This Guide:
Project Timeline
Agent Survey
Gathering information on Google services used, in order to plan for the transition
![]() Mid Sep – Oct
Mid Sep – Oct
Remove Email Forwards
A necessary step to move the mailboxes from Google to Microsoft
![]() Mid Oct – Nov
Mid Oct – Nov
Moving Photos
Move all of your Google Photos into your Google Drive so they can be transfered to your new Microsoft OneDrive
![]() Late Oct – Nov
Late Oct – Nov
Move Bookmarks/Passwords
Transfer your Bookmarks and Passwords synced in Chrome on your bhhsflpg.com account to a personal account.
![]() Mid Nov
Mid Nov
Migrating Drives
Moving all of your Google Drive contents to their new home in your personal Microsoft OneDrive
![]() Mid Nov
Mid Nov
Migrating Email
Moving all of your emails from Google to Microsoft and keeping it synced until the email final cutover date
![]() Late Oct – Nov
Late Oct – Nov
Transfer Google Business
Transfer ownership of your Google Business and Analytics accounts to a personal Google account.
![]() Mid-Late Nov
Mid-Late Nov
Transfer Youtube
Transfer ownership of your Youtube channel to a personal Google account.
![]() Mid-Late Nov
Mid-Late Nov
GO LIVE!
We’ll officially transition to the new platform.
![]() Dec 6th
Dec 6th
Google Accounts Deleted
Deletion of Google Workspace Accounts.
Google Photos and Drives deleted.
![]() Dec 18th
Dec 18th
Cut-Off Google Business, YouTube, Analytics
Last day to submit any new request for Google or YouTube transfer help due to the waiting period to transfer account ownership.
![]() Dec 15th
Dec 15th
Access Removed
You will no longer be able to access the Google Workspace Platform.
Third Party sync’s will stop working.
![]() Dec 11th
Dec 11th
Things To Know
What will be migrated?
- Contacts
- Calendars
- Tasks
- Attachments NOT linked to Google Drive
- Email Rules
- Google Docs and Sheets stored in Google Drive
- Photos stored in Google Drive only
- Google Drive
What can’t be migrated?
- Automatic Replies
- Shared calendars and event colors
- More than 3 email addresses per contact
- Gmail contact tags, contact URLs, custom tags
- Appointment reminders
- Photos stored in Google Photos
- Externally shared links to Google Drive
- Google Business (This can be transferred to a personal google account)
- Youtube Channels (This can be transferred to a personal google account)
- Google Analytics (This can be transferred to a personal google account)
- Stored Bookmarks and Passwords (These can be transferred to a personal google account)
Please DO NOT try to create a free Office365 account on your own. This will only create issues. We’re creating your account on your behalf!
Your company-provided Gmail account’s email CAN NOT be forwarded to another account while we’re in our migration period during the month of November. It will disable the sync of information between your current account and your new one.
Do not enable any new Google services on your existing company account. This includes: Google Analytics, Google Business listings, Google Tag Manager, Photos, etc, AFTER OCTOBER 16th, 2023. They will not be transferred.
Important Dates
Wednesday December 6th
- Email will stop delivering to the Google Workspace platform and will directly be delivered to Microsoft 365
- You will need to login to the New Outlook App on your Mobile phones using your new Microsoft 365 Account to access your emails
- You will need to update your Google sync to Outlook in the KvCore platofrm if you are using the bhhsflpg.com account
- You will need to make sure that your photos that were moved to the Google Drive are all showing in your new OneDrive
Monday December 11th
- You will no longer be able to access the Google Workspace using your bhhsflpg.com account
- Any Google Business, Youtube, or Analytics accounts that did not get transfered will need to be requested through servicedesk@bhhsflpg.net before Friday December 15th
- Any 3rd party sites that you used the Sign-in with Google option with your bhhsflpg.com account will stop working (contact your 3rd party vendor to see what other options you have available) *** Important*** This means if you have any Sign-in with Google subscriptions under you bhhsflpg.com account like YoutTube TV, Paypal, Wayfair, etc. these may no longer work and you will need to contact teh Vendor for help with accessing your account.
Friday December 15th
- Last day to submit any new request for Google or YouTube transfer help due to the waiting period to transfer account ownership
Monday December 18th
- Deletion of Google Accounts
- Deletion of Google Photos and Drives
Monday December 31th
- We will no longer have access on the company side to the GSuite Platform for any bhhsflpg.com account
Cool New Features to check out!
Tutorials
Pre-Migration Guides
Download Google Photos
Step By Step Instructions
Make sure you are in the right account
- Open your Chrome browser and go to google.com
- Click on your Profile picture on the top right of your Google Chrome landing page
- Confirm that you are in your bhhsflpg.com account
Launch Google Photos
- In your address bar, type in https://photos.google.com
- Check your profile picture one more time to make sure that you are in the photos of your bhhsflpg.com account
- If there are no photos, then you will not need to move your photos to your google drive
Create an Album of all of your photos
- Select the first photo
- Hold the shift button and scroll down to the very last photo and check it to select all photos
- Click on the + button on the top right of your photos page
- Select Albumn
- Name your Albumn something easy to remember
Download and extract your photos to your PC
- Click on the 3 more dots at the top right of the page
- Select Download to download a zip file of your photos
- After the download is done, double click the zip file and Export the photos
Move your photos to Google Drive
- Open a minimized browser window and go to https://drive.google.com
- Open a minimized window of where you extracted your photos
- Click on the My Drive link in the left menu
- Click on the New button on the top of the left menu and select New Folder
- Name your folder Pictures
- Drag and drop your extracted photos into the Pictures folder
Delete the Photos from Google Photos
Once you have safely downloaded all of your photos from Google photos to your PC and you have uploaded them into Google Drive, delete the photos from photos.google.com for the migration.
Transfer Youtube Ownership Part 1 – Create A Brand Account
Step By Step Instructions
Check if you already have a Brand Youtube Channel
- Go to myaccount.google.com/brandaccounts.
- Sign in to your Google account if you haven’t already.
- Check under “Your Brand Accounts” to find your associated Brand Accounts.
- If you don’t see any Brand Accounts listed, then your channel is not a Brand Account.
To Move your personal Youtube Channel to a Brand Channel
- Sign in to your YouTube account.
- Click on your profile image on the top right corner.
- Select YouTube Studio Beta.
- Choose the Creator Studio Classic at the left bottom corner.
- Click on “View advanced settings”.
- You will be directed to “Set up YouTube exactly how you want it”.
- Scroll down to select “Move the channel to a brand account”.
To Add your personal gmail account as an Owner to your Brand Channel
- Sign in to your YouTube account.
- Click on your profile image on the top right corner.
- Select YouTube Studio Beta.
- Choose the Creator Studio Classic at the left bottom corner.
- Click on “View advanced settings”.
- You will be directed to “Set up YouTube exactly how you want it”.
- Scroll down to select “Add or remove managers”.
Put a reminder in your calendar
After adding a new owner to your account, there is a 7 day waiting period before you can complete the transfer of your YouTube Channel. You MUST accept the invite sent to your personal Google account to start the wiating period. Be sure you add a calendar reminder then proceed to step 2 after the 7 days.
Transfer Youtube Ownership Part 2 – Tranfer to a Personal Account
Step By Step Instructions
Assuming you have reached the 7 Day waiting period from Part 1
- Sign in to your Google My Business account.
- Click on the three horizontal lines on the top left corner of the screen.
- Select “Settings” from the menu.
- Click on “Users and roles”.
- Find the user you want to transfer ownership to and click on the three dots next to their name.
- Select “Transfer primary ownership” from the dropdown menu.
- Click “Transfer” to confirm the transfer.
Bookmarks and Passwords – Exporting
Step By Step Instructions
Bookmarks
- Open Google Chrome and sign in to your Google account.
- Click the three dots in the top right corner of the browser window and select “Bookmarks” > “Bookmark Manager”.
- In the Bookmark Manager, click the three dots in the top right corner and select “Export Bookmarks”. Save the bookmarks_*.html file to you computer containing the bookmarks of your Google account.
Passwords
- Click the three dots in the top right corner of the browser window and select Google Password Manager and sign in to your Google account. If you do not see the Password Manager listed, then go to Passwords and Autofill > Google Password Manager.
- In the Password Manager screen, click settings in the left hand menu.
- Click the three dots in the top right corner and select “Export”.
- Enter your Computer password to access the passwords in Google Password manager
- Enter your Google account password to download a CSV file containing your passwords.
Bookmarks and Passwords – Importing
Step By Step Instructions
Bookmarks
- Open Google Chrome on your computer.
- Click on the three dots at the top right corner of the window.
- Select Bookmarks and then Import Bookmarks and Settings.
- Choose Bookmarks HTML File from the drop-down menu.
- Click Choose File and navigate to the folder where the bookmarks file is saved.
- Double-click the file to import it into Chrome.
- Click Done.
Passwords
- Open Chrome on your computer.
- Go to Google Password Manager.
- Click on the gear icon.
- Click on the Import button.
- Enter your Google account password.
- Click on Select file and choose the CSV file from your device.
- Click Import once the file has been uploaded.
- Then click Done.
Transfer Ownership – Google Analytics
Step By Step Instructions
- Open Google Chrome on your computer.
- In the address bar, navigate to https://analytics.google.com
- On the left menu, select the Admin settings button
- Choose Account access management under the Account section
- Click on the + sign at the top right of your browser and Add users
- Enter the personal Google account that you are transfering your Ownership to
- Select Administrator as the Role and then click the Add button on the top right of your browser
- Go to your personal account and navigate to https://analytics.google.com to confirm that you are now an administrator
- Go back to your bhhslfpg.com account and remove yourself from the Analytics account
Transfer Google Business Ownership Part 1
Step By Step Instructions
Check if you have a Google Business Account
- From the Google home page, click on the 9 dots to view more Google Apps
- Click on Business Profile Manager
If you have a Google Business account, you should see the administrator options for your business on the next page.
To Transfer Ownership to a personal gmail account
- From the business profile page, click on the 3 more dots.
- Click on People and access.
- Click add.
- Enter your personal gmail account.
- Under Access, select Owner.
- Click on the invite button.
- Go into your personal account and accept the invite to become an owner.
Put a reminder in your calendar
After adding a new owner to your account, there is a 7 day waiting period before you can tranfer your Google Business account. You MUST accept the invite sent to your personal Google account to start the wiating period. Be sure you add a calendar reminder then proceed to the “Tansfer Google Business Ownership Part 2” video after the 7 days.
Transfer Google Business Ownership Part 2
Step By Step Instructions
Complete the Ownership Transfer to your personal account
- Open Google Chrome on your computer.
- Click on the 9 dots at the top right corner next to your profile icon to select more apps.
- Select Business Profile Manager.
- Select the 3 more dots on the Business Profile Page.
- Select People and Access.
- Click on the personal account you previously added.
- Click Access.
- Select Primary Owner to make the account the primary owner of the Google Business.
- Confirm the ownership transfer.
- Remove your bhhsflpg.com account after the transfer is confirmed completed.
Post-Migration Guides
Install the Outlook App IPhone
Step By Step Instructions
- On your iPhone, open the App Store
- Select “search” and type “Outlook in the search bar.”
- Choose “get” then install to download and open the app
- Enter your bhhsflpg.com email address then select “add account”
- Enter your password and then sign in
- Select OK to restart the app so Microsoft 365 Business Premium can protect your Outlook data
- Open Outlook again, select “OK” on the data protection screen, then create a PIN to be used to secure all Office data
Install the Outlook App Andriod
Step By Step Instructions
- Open the Google Play Store app on your Android device.
- Search for “Microsoft Outlook” in the search bar.
- Tap on the “Install” button next to the Microsoft Outlook app.
- Once the installation is complete, open the app.
- If this is your first time using the app, tap “Get Started” and follow the prompts to add your email account.
- If you have already used the app before, tap the three horizontal lines in the top left corner of the screen and select “Settings”.
- Tap “Add Account” and follow the prompts to add your email account.
Logging Into 365 Online
Step By Step Instructions
- Open your preferred web browser and navigate to the Microsoft 365 portal at office.com.
- Click the “Sign In” button located in the top right corner of the page.
- Enter your email address and password associated with your Microsoft 365 account.
- Click the “Sign In” button to log in.
Update The BHHS Connect Sync
Step By Step Instructions
Removing your Google Account and Re-Adding your Microsoft Account
- Login to BHHS Connect from Resource Center
- Click on the Email Icon on the top right next to your profile
- Click on Google Settings in the Mail Sync window
- Once you have confirmed that you are logged in with your bhhsflpg.com account, select the Disconnect Account button.
- Click on the Email Icon once again next to your profile
- Select the option to login with an outlook account to relogin to your bhhsflpg.com outlook account (after December 6th)
Connecting your BHHS Connect Account to Microsoft 365 Outlook for the first time
- Click on the Email Icon on the top right next to your profile
- Select the option to login with an outlook account to relogin to your bhhsflpg.com outlook account (after December 6th)
- On the settings screen, select wether you want to sync your contacts and celendar
- Click Save Settings
Email Forwarding
Step By Step Instructions
- Log in to your Outlook Web App account.
- Click on the Settings (gear/cog) icon in the upper-right corner of the window.
- Click on the Mail link located near the bottom of the Settings dropdown.
- Expand the Mail menu in the left column, then expand Accounts and select Forwarding.
- Click the Start forwarding radio button, enter the email address to forward mail to, and then click Save.
Be sure to select “Keep a Copy of Forwarded Messages”
Adding Your Signature
Step By Step Instructions
- Log in to your Outlook Web App account.
- Click on the Settings (gear/cog) icon in the upper-right corner of the window.
- Click on the Mail link located near the bottom of the Settings dropdown.
- Expand the Mail menu in the left column, then expand Layout and select Email signature.
- Enter your signature in the text box.
- If you want to include an image in your signature, click on the Insert picture icon and select the image you want to use.
- If you want to format your signature, use the formatting tools located above the text box.
- Click Save to save your signature.
Gmail App – Remove Your Old Account and Add Your New M365 Account
Step By Step Instructions
- Go into the Gmail App
- Click on your profile circle on the top right corner
- Select Manage accounts on this device
- Select the bhhsflpg.com account
- Select Remove Account and confirm the removal of the account
- Add a new account
- Select Exchange and Office 365
- Setup Multifactor to Phone
- Sign into the new account
Add your 365 Email to the IPhone Mail App
Step By Step Instructions
- Go into the settings of your IPhone
- Click on the Mail
- Select Accounts and Add an Account
- Select Microsoft Exchange
- Enter your bhhsflpg.com email address and a friendly name for your account under Description
- Click on Sign In
- Enter your password and then click sign in again
- Accept the requested permission
- Choose what items you want to sync that will sync to other devices logged in with your 365 account
Add your 365 Email to an Andriod Phone
Step By Step Instructions
- Open the Email app
- Click on Add an account
- Select Microsoft 365
- Enter your bhhsflpg.com email address
- Enter your password on the Login screen and then select sign in
- Give consent for permissions
- Click done
Get to Know Microsoft 365
Where to find your Apps
Step By Step Instructions
- Access Office 365 online and click the app launcher button with nine dots up at the top left of any Office 365 online app.
- Choose Start, and start typing the name of the application, like Word or Excel. Search opens automatically as you type.
- Visit your Microsoft account dashboard and select Services & subscriptions.
- Click Start and select All apps. Scroll to the Office application name, like Excel.
- Type the app name in the search box on the taskbar and then select it from the list of results.
Updating Your Information
Step By Step Instructions
- Sign in to office.com/signin with your Microsoft 365 for business account credentials.
- Click on your profile picture on the top right corner of the screen.
- Select “My profile”.
- Click on “Update profile”.
- Update the information you want, such as About me, Projects, and more. Note: To keep some information private, select the globe and then select “Only you can see this”.
Accessing Outlook Online
Step By Step Instructions
- Go to outlook.live.com/about/en-us/signin/ in your web browser.
- Sign in with your Microsoft or Office 365 account credentials.
Accessing Your OneDrive
Step By Step Instructions
Sign in Online
- Go to onedrive.live.com/about/en-us/signin/ in your web browser.
- Sign in with your Microsoft or Office 365 account credentials.
Access the OneDrive App
- If you haven’t already installed the OneDrive application on your computer, you can download it from Microsoft’s website.
- Once you have installed the application, sign in with your Microsoft or Office 365 account credentials.
- You can now access your OneDrive files on your computer by opening the OneDrive folder in File Explorer.
Loggin into Teams for Business
Step By Step Instructions
- Go to Microsoft Teams download page in your web browser.
- Click on “Download now” button.
- Scroll down and find the download for Teams for work or school
- Click on the “Download the new Teams app” button
- Run the downloaded file and follow the installation instructions.
- Sign into your account with your bhhsflpg.com eemail address.
Bookings – Getting Started
Step By Step Instructions
How to sign in
- Go to outlook.office.com/bookwithme/ in your web browser.
- Sign in with your Microsoft or Office 365 account credentials.
Setup a Logo
- Select Settings on the left menu.
- Select Business Information from the left menu.
- Click the logo option.
- Select any photo you like.
- If you haven’t already uploaded your business logo to the Bookings app, you can do it from the Business information page. On the Business information page, under Upload logo, select Change. Select Upload photo. Select Save.
Configuring your Bookings Page
- Sign in to your Microsoft 365 account.
- Go to the Bookings app.
- Select “Booking page” from the left navigation pane.
- Customize your booking page with the following options:
- Time increments: You can set up the increments for appointment times in increments of 15 minutes to 4 hours.
- Booking page access control: You can choose to require a Microsoft 365 account from your organization to book or disable direct search engine indexing of your booking page.
- Customer data usage consent: You can select this option to request the user’s or customer’s consent for your organization to use their data.
- Scheduling policy, Email notifications, and Staff: These settings are similar to the ones available for each service on the Services tab.
- Availability: This is an option to set specific time and date ranges of availability for a service. Otherwise, Bookings will default to your business hours.
- Customize your page: Choose colors and logos that appear on the Self-Service page, such as for brand consistency.
- Region and time zone settings: Here you can set your time zone and language preferences for the Self-Service page.

Need help? Have Questions?
We’re here to help with whatever questions you may have. Just get in touch!
Book A Virtual Appointment
Book a one-on-one virtual appointment with a service desk technician.
- https://www.picktime.com/bhhshelpdesk
- Monday – Friday: 8:30am – 5pm EST
Email Support
Send an email to open a ticket with our service desk team. and they’ll respond as soon as they’re able with answers to your questions.
- servicedesk@bhhsflpg.net
- Monday – Friday: 8:30am – 5:00pm EST
Subscribe To Our Newsletter
Get In Touch