Meet Your New Digital Assistant

Smart Automation To Keep You On Track
One of KvCORE’s main goals is to automate as many functions as possible, giving you more time to focus on your business.
Automation plays a large part in nurturing your pipeline and increasing your conversion rate! It’s important to take advantage of these fantastic features in KvCORE.
The following tools provide the high-value information customers expect from you and they’re also the most engaging communication types!
PRO TIP:
Have at least 1 automation tool turned on for every contact or lead in your database!
Daily Call List
Your Smart CRM creates a list of calls you need to make on your behalf. Scheduled calls can be set manually or automatically created as part of a Smart Campaign. Want to get through them quickly, or while you’re on-the-go? Use the dialer in the mobile app!
Behavioral Automation
Behavioral alerts are automatic communications sent to your contacts when they perform specific behaviors on your site. These alerts drive engagement and help keep you top-of-mind with your clients.
Smart Campaigns
Smart Campaigns are designed to nurture your contacts and start conversations for you! Using them will greatly impact your conversion rate and ensure no leads are lost.
Search Alerts
Yup, these are property alerts. Emails sent to your contacts containing a list of properties that match their search criteria. But, there’s a bonus! KvCORE tracks your contact’s interest and engagement with listings to help tailor this experience.
Market Reports
Website Market Reports include a visual summary of area-specific statistics like the number of new listings, price reductions, average list price, etc.
Your leads can view market reports themselves at any time by clicking the Market Report link from the search results on your website. Upon viewing the report, they can also subscribe to receive a monthly report for that area.
Seller Reports
kvCORE’s seller report emails include the number of property views that particular listing has received on your kvCORE website, accumulating as time goes on. The emails are sent weekly, on Mondays, and can include more than one property if your contact has multiple listings on the market.
Birthdays & Anniversaries
Send automated messages to your contacts on important dates! By default, these messages will be sent via text message, unless the contact doesn’t have a mobile number on their profile.

Your Daily Call List
Your Smart CRM creates a list of calls you need to make on your behalf! Scheduled calls can be set manually or automatically created as part of a Smart Campaign.
It’s easy to keep yourself organized and on track with the numerous daily to-do lists you may refer to each day by setting and completing them in kvCORE. Scheduled calls can be easily associated with specific contacts and kvCORE will even email you on the day that the call task is due.
Scheduled calls can be created in multiple ways:
-
Quick Actions button
-
Contact Record
-
Smart Campaign action
Where Do I Find My Call List?
Your call list is available in multiple locations in your Smart CRM, and also in the BHHS Connect Mobile app.
The Tool Bar
Your scheduled calls can be found with all or your system calls in your Tool Bar. You can open the tasks by clicking the checkmark from any screen within kvCORE. The call information will be shown, and you have the option to snooze the call or make and log the call directly from the toolbar using the button with the phone icon.
KvCORE Dashboard
When you first log into kvCORE you will see a ‘Calls’ tab that you can click on to view all upcoming calls and snooze, delete them or mark them done.
You can also click on the ‘Today’s Calls’ box that appears under your Summary on your Dashboard.
Contact Record
If you need to review the contact’s information and notes ahead of completing the call, you will still be able to view and complete any assigned calls for that particular contact by accessing the ‘Tasks’ tab at the top of the contact profile.
You can complete the call straight from this section or snooze it, simply click the corresponding phone icon or ‘Snooze’ button.
Mobile App
This is one of the most efficient ways to get your daily calls completed. Pull up your call list and click to call! Choose your call list and either click an individual to call or select ‘Dial Now’ to use the automatic countdown timer to dial each member of the list automatically.
When you first use the dialer, you may see a pop-up to allow permissions for kvCORE to make and manage phone calls. Be sure to allow access for the dialer to function properly!
So What’s That Dialer Look Like In The App?
Here’s a few previews for you!
The Main Dialer Screen
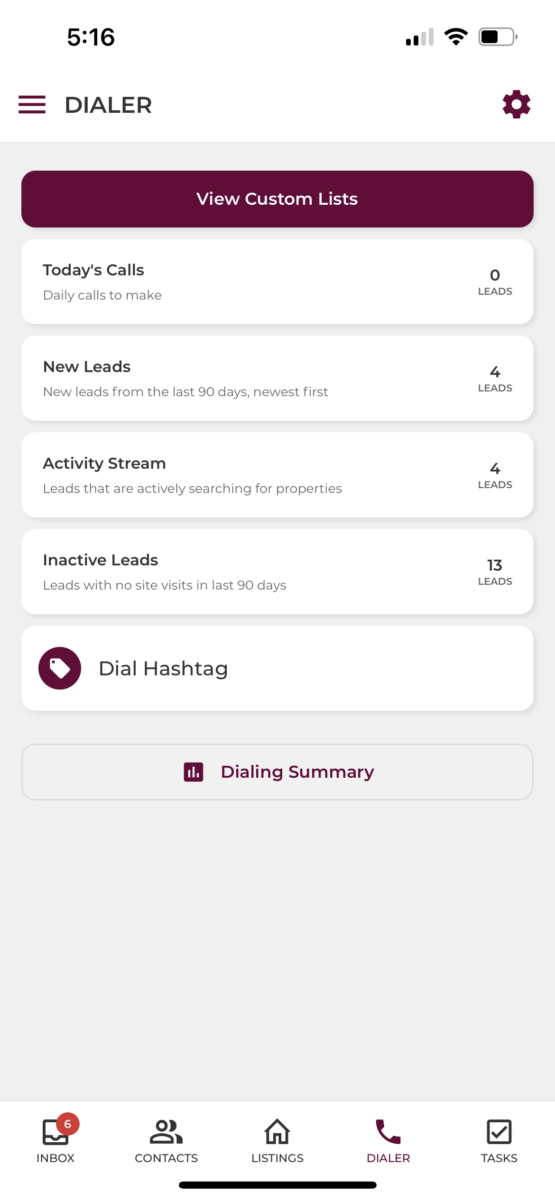
A Sample Call List
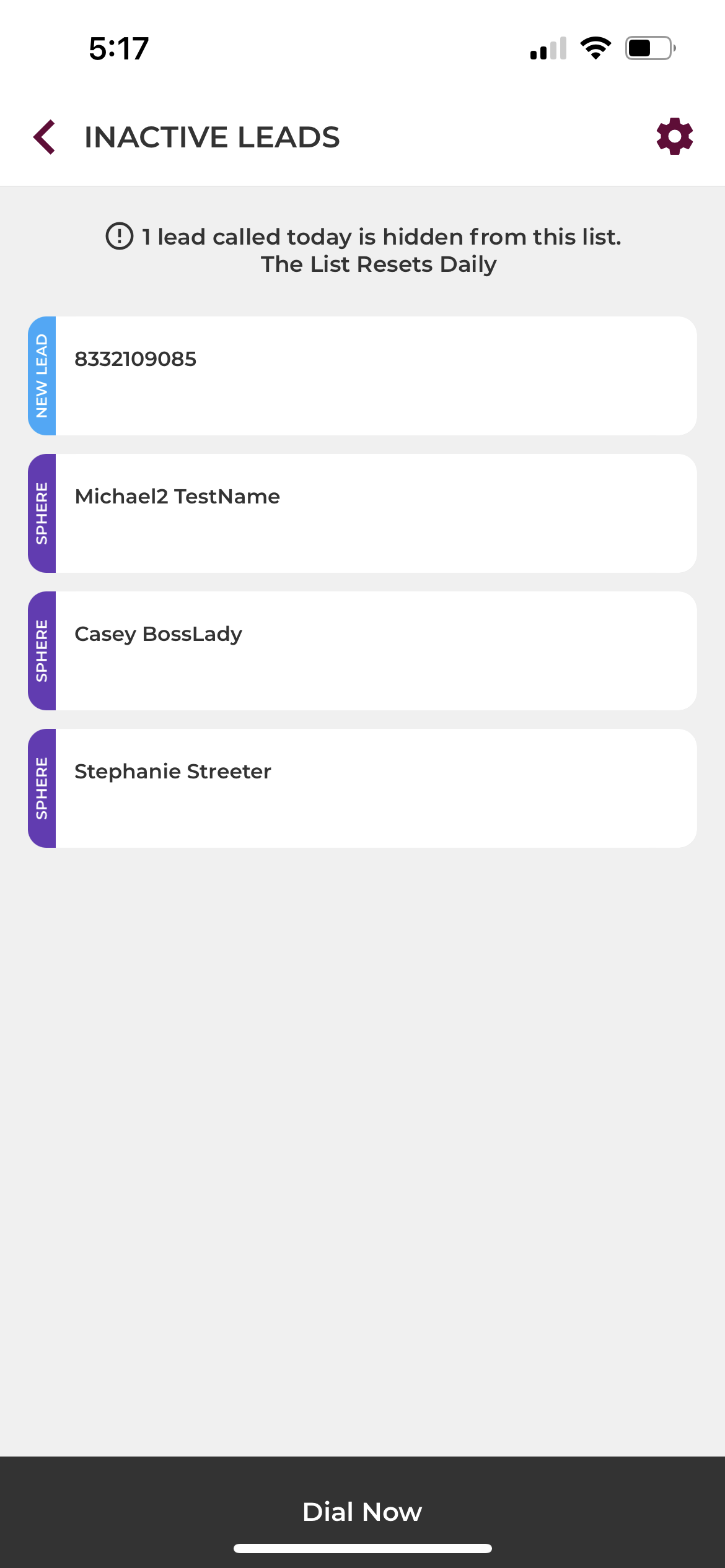
A Contact To Call
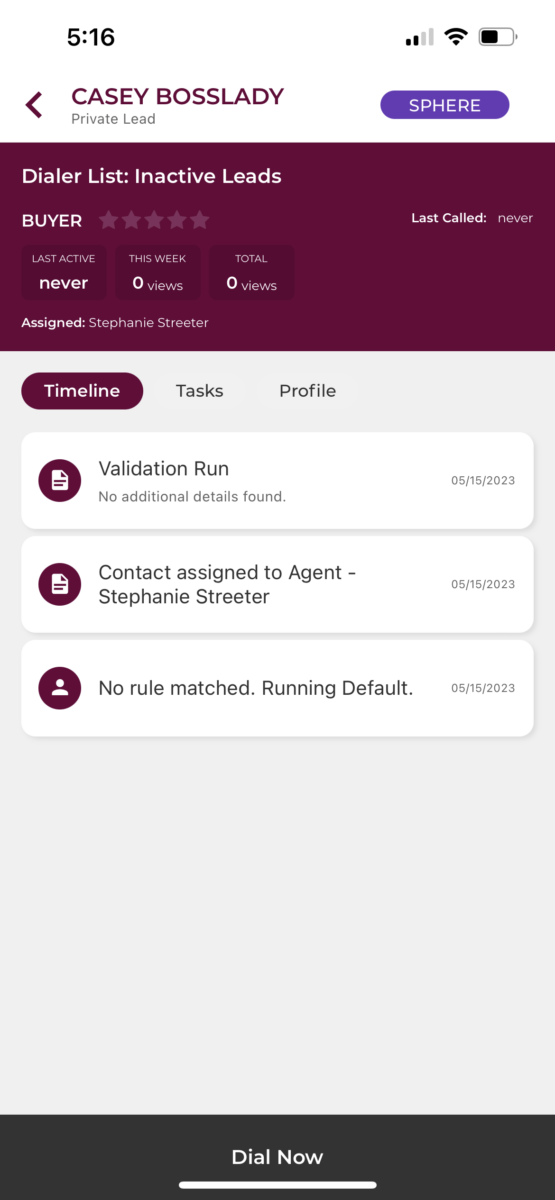
What Happens After I Make a Call?
After finishing your call you will see the call result screen. The 3 call results available to select from are: Contacted, Not Home, and Bad #. Tapping on a result will display various options for your post-call follow-up, which include adding notes, changing status, sending an email, creating a task, etc. After adding the relevant information, you’ll finish the call and then have the choice to view the contact or make your next call.
Daily Call List Settings
It’s important to remember that calls are placed on your Daily Call List from multiple sources. There will always be a reason for the phone call that you see on your screen! Remember the system is watching out for you 24/7, always on the hunt for ways to help you convert.
The more calls you can handle, the better your conversion rate from leads into clients will be!
Manually
Call tasks related to a particular contact and manually created by you.
Smart Campaign
Created automatically by the system based on meeting certain criteria in an enabled Smart Campaign.
System Generated
Auto-generated call tasks, created when a contact meets criteria that indicates a call will help to convert the lead.
To customize your personal Call List settings, access your agent profile settings from the dropdown menu and then click ‘Settings’.
Although these settings can be adjusted, it’s recommended that agents use the default settings.
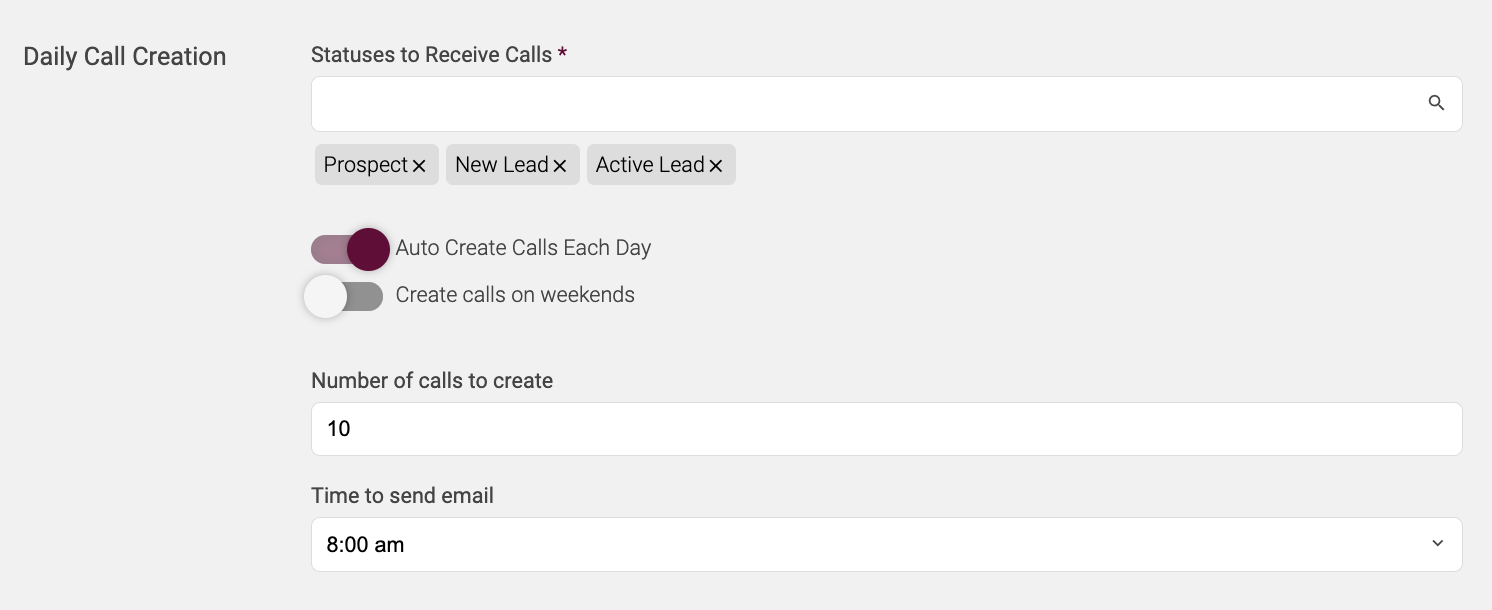
What About The Do-Not-Call List?
The ‘Do-Not-Call’ (DNC) list in KvCORE adds a flag to the contacts who use a phone number on the DNC list. This shows you if someone you are reviewing or about to call is on the list and allows you to take appropriate action to avoid auto-dialing from your Smart Number.
As a company, we will be uploading numbers registered on the list for our local zip codes (352, 656, 727, 813, 863) on a monthly basis, per national regulations.
Please Note: This does not prevent you from calling the contact, it just notifies you that they are on the DNC list.
How Will I Recognize A Do Not Call Number?
Here are some examples of KvCORE flagging contacts when they’re registered on the list. You’ll see small red or grey “DNC” icons, or a text warning in yellow.
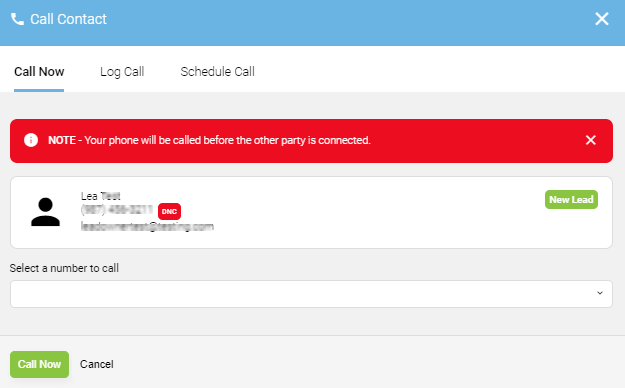
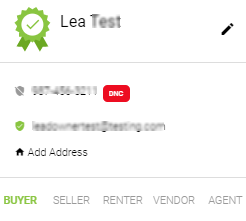
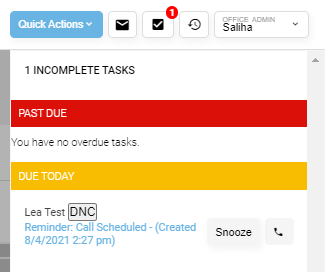
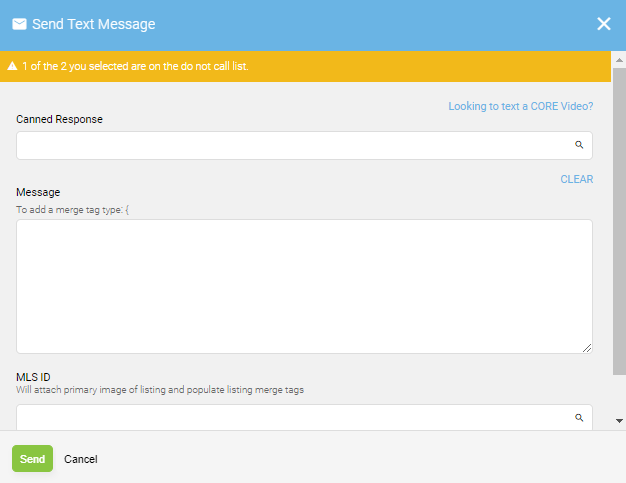
Would you like to know more about your Daily Call List? Check out this support article.

The Scoop On Behavioral Automation
Behavioral alerts are automatic communications sent to your contacts when they perform specific behaviors on your site. These alerts drive engagement and help keep you top-of-mind with your clients.
When a user performs a listed behavior, they’re sent a text message related to the activity they performed. No cell number present on the contact? An email will be sent instead!
In addition to outgoing communications, KvCORE will automatically update the status of contacts to help keep your database up-to-date. If a Prospect or New Lead responds to any communication, their status will automatically be changed to Active. This acts as a signal for you to review their activity and decide whether they should receive more personalized attention to develop the relationship. This also tells KvCORE to disable any prospect or new lead smart campaigns that may be enabled so generic messages aren’t being sent to someone you’re actively communicating with.
Good To Know:
Automated text messages will only be sent from the system during our “Office Hours” which are currently set to 8:00am – 10:00pm, daily.
This means that if a lead submits a showing request at 2 am, they won’t receive the automated follow-up text until the next morning.
Who Is Affected?
Behavioral automation affects contacts in the following Contact Status, by default.
-
- Active Lead
- New Lead
- Prospect
- Sphere
What Triggers It?
“Hot” activities which trigger behavioral automation include:
-
- Lead re-visits after 14 days
- Lead visits the site 5 times in the last week
- Lead viewed 5 properties in the last day
- Lead viewed 10 properties in the last week
- Lead viewed property 3 times
- Lead favorites a property
Can I Make Changes?
We STRONGLY RECOMMEND that you do not change the default settings for behavioral alerts. Let the system work for you! These actions are tried, tested, and PROVEN to work.
Messages which will be sent can be previewed, but not edited. They’ve been carefully crafted to drive engagement, prompt responses, and begin conversations. No need to get creative, they’re tested and proven to get results!
We also STRONGLY RECOMMEND that you keep the agent alerts in this section enabled! This means you’re informed when a contact performs an action that will prompt an outgoing message.
If desired, behavioral alerts can be turned off for specific contacts on their contact profile, rather than updating your overall settings.
Would you like to know more about Behavioral Automation? Check out this support article.

In-Depth On Smart Campaigns
Smart Campaigns are designed to nurture your contacts and start conversations for you! Using them will greatly impact your conversion rate and ensure no leads are lost.
The messages in the default system campaigns cannot be edited. But don’t worry. They’ve already been optimized for the best responses – why mess with success?
However, if you’d like to create your own version of a campaign, you can clone an existing one, and then make changes to your copy.
To enable or disable a campaign, toggle the switch under the status column to the far right of each one. If a campaign is grey, it’s off and will not be added to contacts.
Please Note –Using a hashtag to trigger a smart campaign will not make the campaign retroactively apply to existing contacts with that hashtag. It only applies to new contacts moving forward.
What Can A Campaign Do?
- Send an email
- Create a task
- Add a scheduled call
- Send a text
- Add or remove a hashtag
- Update a status
There are 3 tabs to explore on the Smart Campaigns page:
My Campaigns – Holds any campaigns created or managed by our company, as well as any you’ve created or added on your own.
KvCORE Library – Contains all of the premade smart campaign templates which are available to you.
Templates – Holds the collection of premade messages which are used in existing Smart Campaigns.
There are 3 ways a smart campaign can be assigned to a contact:
Manually by you
Automatically based on a trigger, like Source, Lead Type or a Hashtag.
Upon bulk import, if your bulk import is completed by KvCORE’s Lead Import Team.
Good To Know:
Automated text messages will only be sent from the system during our “Office Hours” which are currently set to 8:00am – 10:00pm, daily.
This means that if a lead submits a showing request at 2 am, they won’t receive the automated follow-up text until the next morning.
Are Any Campaigns Enabled By Default?
Yes! As a new user, you’ll have 11 different campaigns enabled at go-live! 9 default campaigns created by KvCORE and 2 related to Ninja Flow.
3 of the KvCORE default campaigns are configured to actively communicate with contacts on your behalf at strategic times during their journey in the sales pipeline. They’re specifically designed to nurture new leads and open house visitors you encourage to sign in on the Open House app.
The remaining 6 default KvCORE campaigns create tasks for you to help you actively manage a list of who you should be reaching out to. They do not include any direct communications.
We HIGHLY RECOMMEND that you also enable one more campaign which will help you effortlessly stay in contact with your past clients – the Default Closed campaign. Take a look, we think you’ll like it.
Active Buyer
A series of 29 weekly tasks that remind you to check in with a buyer you’re actively working with.
Active Seller
A series of 29 weekly tasks that remind you to check in with a seller you’re actively working with.
Active Renter
A series of 29 weekly tasks that remind you to check in with a renter you’re actively working with.
Contract Buyer
A series of 29 weekly tasks that remind you to check in with a buyer who is currently under contract.
Contract Seller
A series of 29 weekly tasks that remind you to check in with a seller who is currently under contract.
Contract Renter
A series of 29 weekly tasks that remind you to check in with a renter who is currently under contract.
New Lead Buyer
An immediate task to text, followed by a series of call tasks, text messages, and emails specifically designed to convert a buyer lead.
If the lead is not moved to a different status within 720 days, they will automatically be moved to a Contact Status of Sphere and the campaign is ended.
*Includes communications sent directly to the contact
New Lead Seller
An immediate email, followed by a series of call tasks, text messages, and emails specifically designed to convert a seller lead into a listing.
If the lead is not moved to a different status within 390 days, they will automatically be moved to a Contact Status of Sphere and the campaign is ended.
*Includes communications sent directly to the contact
Open House
Designed for leads that have come from the kvCORE Open House App, this campaign includes a text 4 hours after syncing to your Smart CRM, followed by a series of emails, call tasks, and text messages specifically designed to convert an open house visitor into a buyer.
If the lead is not moved to a different status within 120 days, they will automatically be moved to a Contact Status of Sphere and the campaign is ended.
*Includes communications sent directly to the contact
Ninja Flow
A series of emails designed to stay top of mind with your sphere of influence, aligned with Ninja Selling techniques. This campaign is scheduled to send on specific calendar dates and written in a style that encourages contacts to respond to your message.
*Includes communications sent directly to the contact
Ninja Hashtag
A campaign that automatically adds the NinjaFlow hashtag to new contacts as they’re added to your Smart CRM, enabling Ninja Flow emails to be sent.
Would you like to know more about Smart Campaigns? Check out this support article.
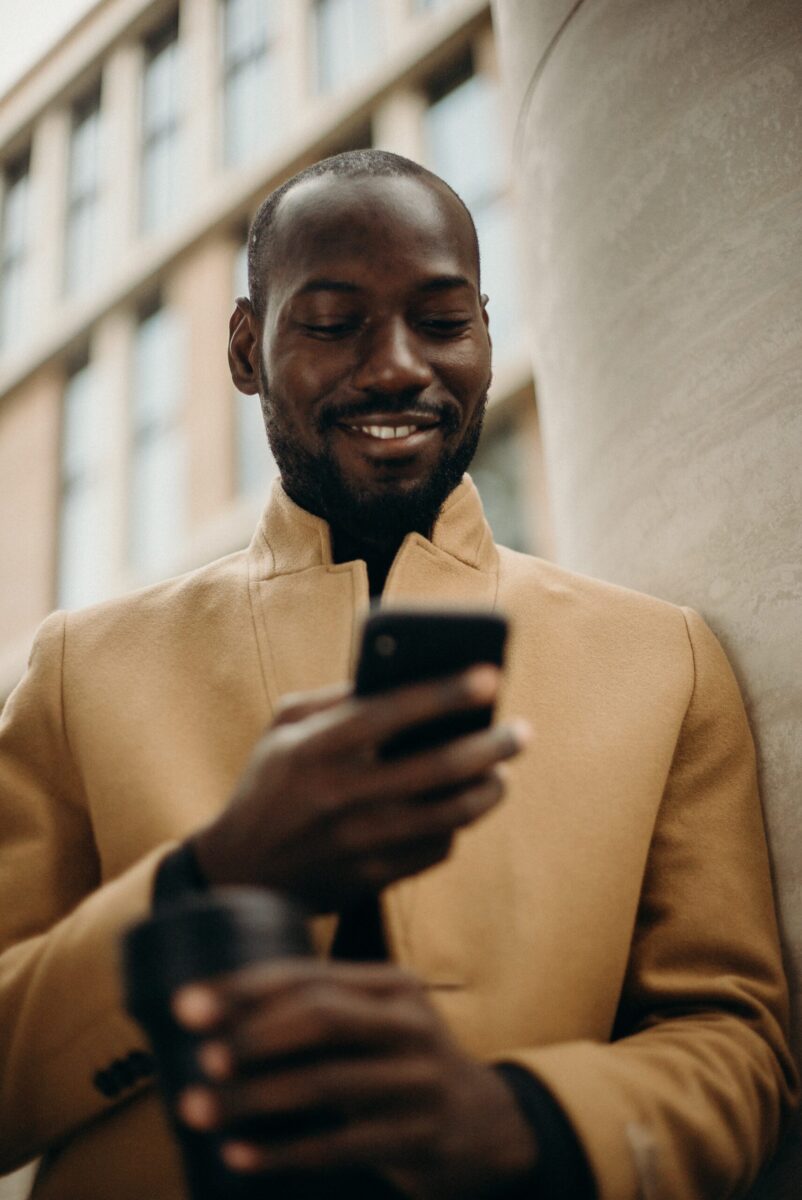
What You Need To Know About Property Search Alerts
First off, they’re emails sent to your contacts containing a list of properties that match their search criteria. The bonus. is that KvCORE tracks your contact’s interest and engagement with listings to help tailor this experience.
Each contact can have two separate search alerts set up.
Both you and the contact can setup, edit or remove search alerts at any time. Instead of incorporating an endless list of search fields, searches benefit from the use of keywords in addition to some typical search criteria options.
Once a search alert is saved, you can email or text a link to the search results to your contact. If they click on the link or one of the listings in the email, they’ll be taken to your website.
How Do I Add One?
It’s so easy! Open the contact you want to set search alerts up for, and click on the ‘Alerts’ tab at the top of their detail page.
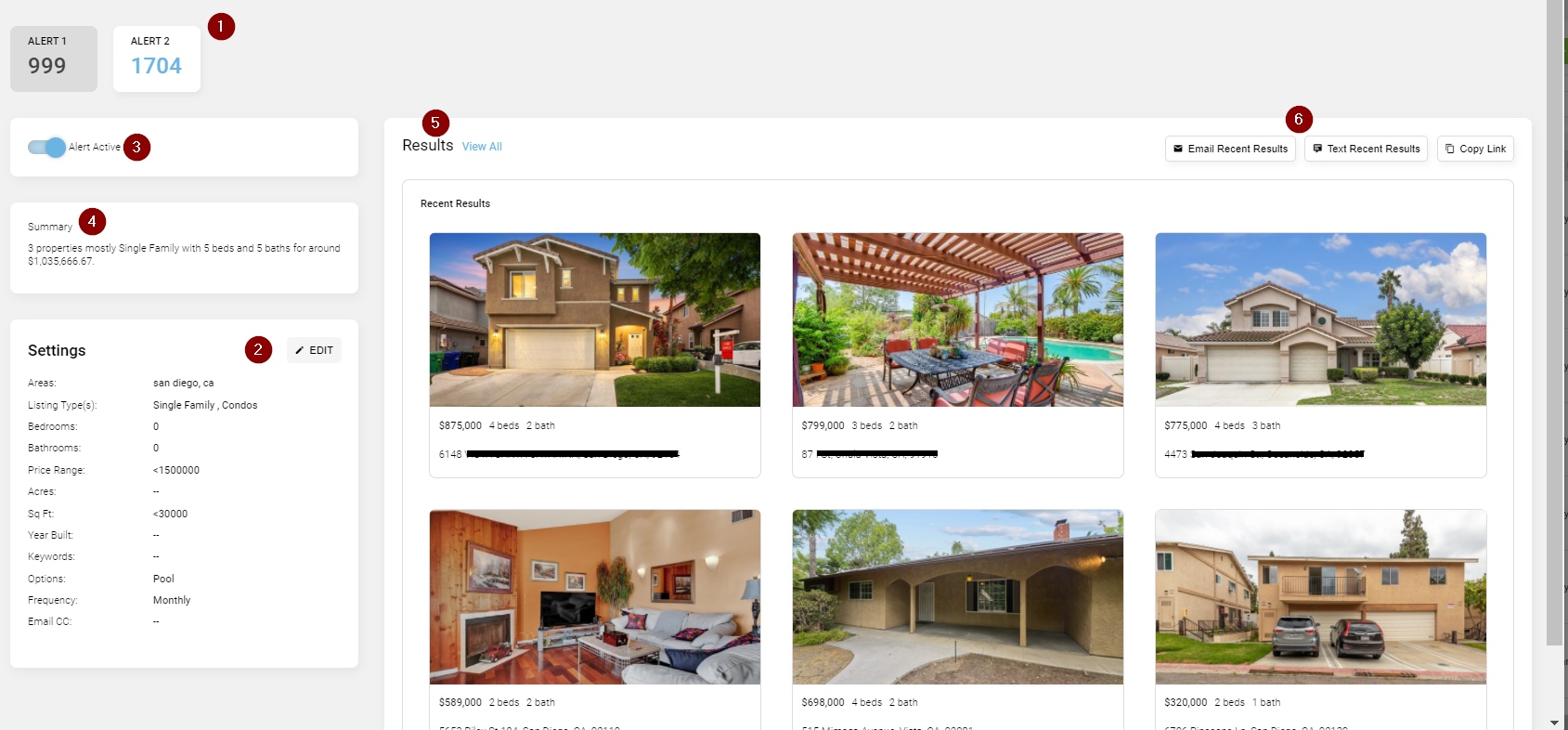
#1 – Alert 1 & 2
Each contact may have two unique alerts. The separation is intended for hugely different sets of criteria.
#2 – Edit
Click this to change the alert criteria. See Search Alert Criteria below for more information.
#3 – Active Switch
This enables or disables the alert. Use this switch to turn off alerts in lieu of unsubscribing the contact.
#4 – Summary
This is the contact’s summary of their known information and profile. It’s based on what they view on your KvCORE site, not what criteria are set for them.
#5 – Recent Results
These are some of the properties that match the criteria you have configured and either have been sent or will be sent in the next update. Only the most recent 6 are shown. Clicking ‘see all’ will open a link to ALL of the properties that match the configured alert criteria.
#6 – Send Recent Results
You may choose from a few options to send the recent results list. The link sent or copied will contain only the 6 listings you see in recent results. When choosing to email or text, be sure to edit the message before sending and not the link.
The 4 Main Criteria For A Search:
Geographic Area
There are two options for selecting the area of a search. Areas by name, or areas by drawing on a map. Both options may not be used in the same search.
Areas by Name
Areas are defined in the MLS and queried when you type into the field.
You can add additional areas by clicking into the Area box once again and selecting another area. You can remove an area by selecting the little ‘x’ to the right of the area name.
Areas by Map
It might make more sense to draw out the area on a map. When that’s the case, click the green ‘Draw Area’ button, then click consecutively to draw a polygon shape on the map until you trace back to your first click.
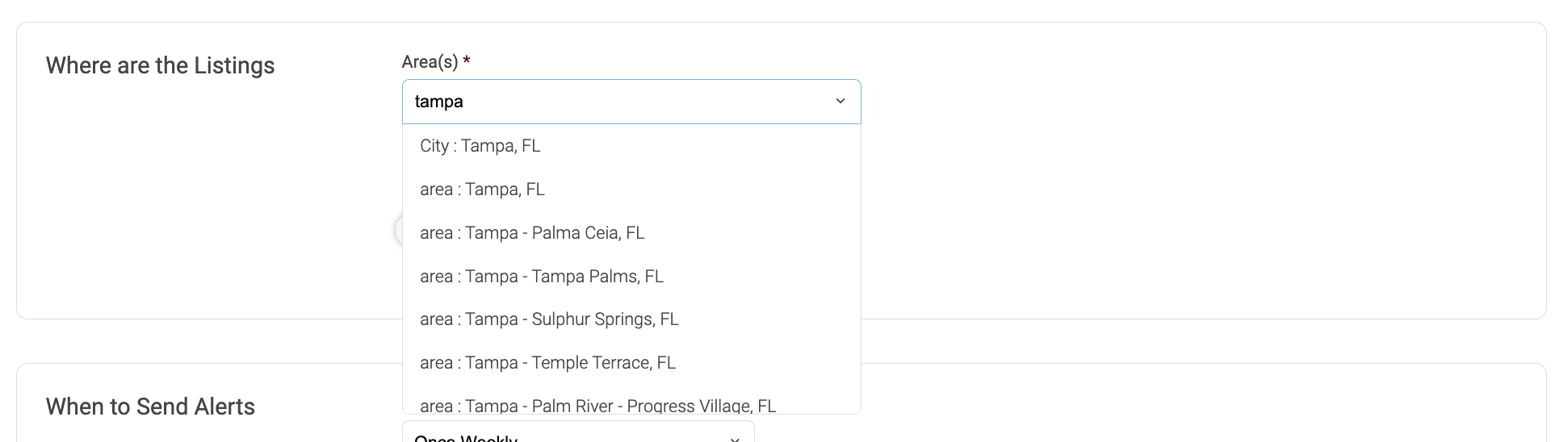
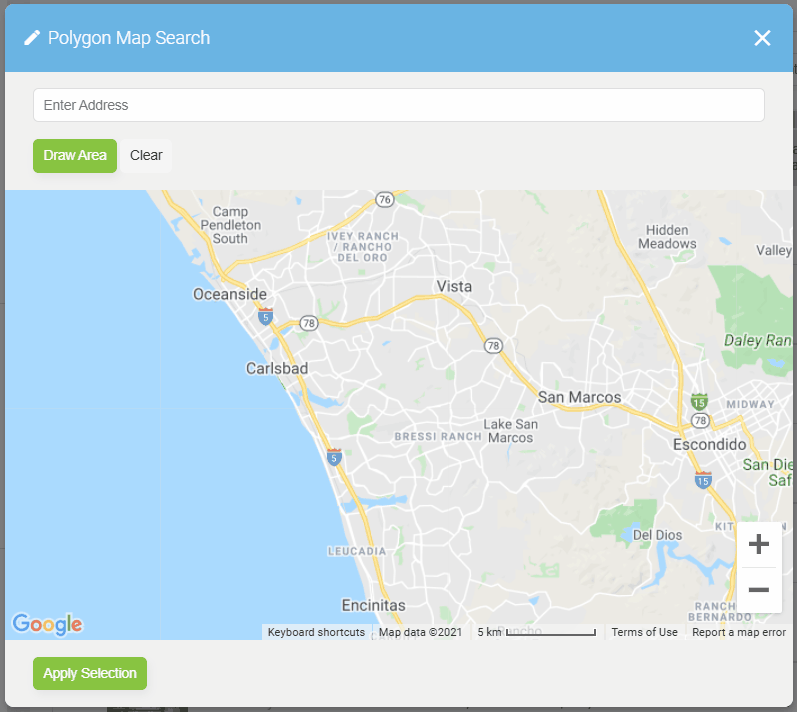
Listing Type & Typical Criteria
All of the listing types available from your MLS will be selectable here unless a specific type has been excluded from your website settings.
If you don’t choose any listing type, then kvCORE will automatically select ‘Single Family, Condos, & Townhouse for you.
Available fields include:
- Listing Type
- Price Range
- Beds
- Full /Half Baths
- SqFt
- Acres
- Year Built
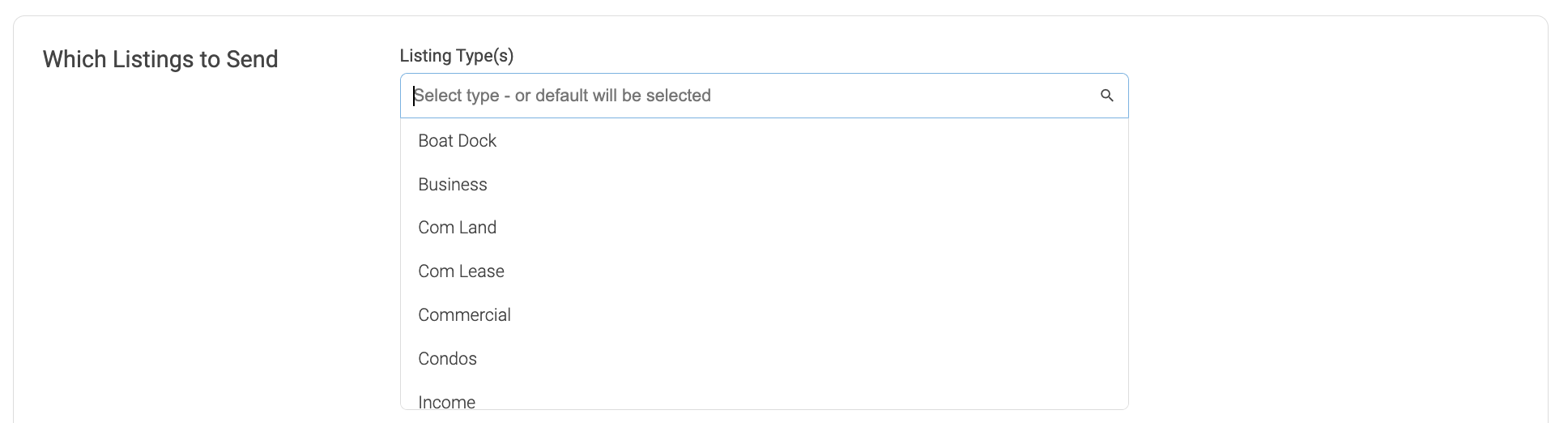
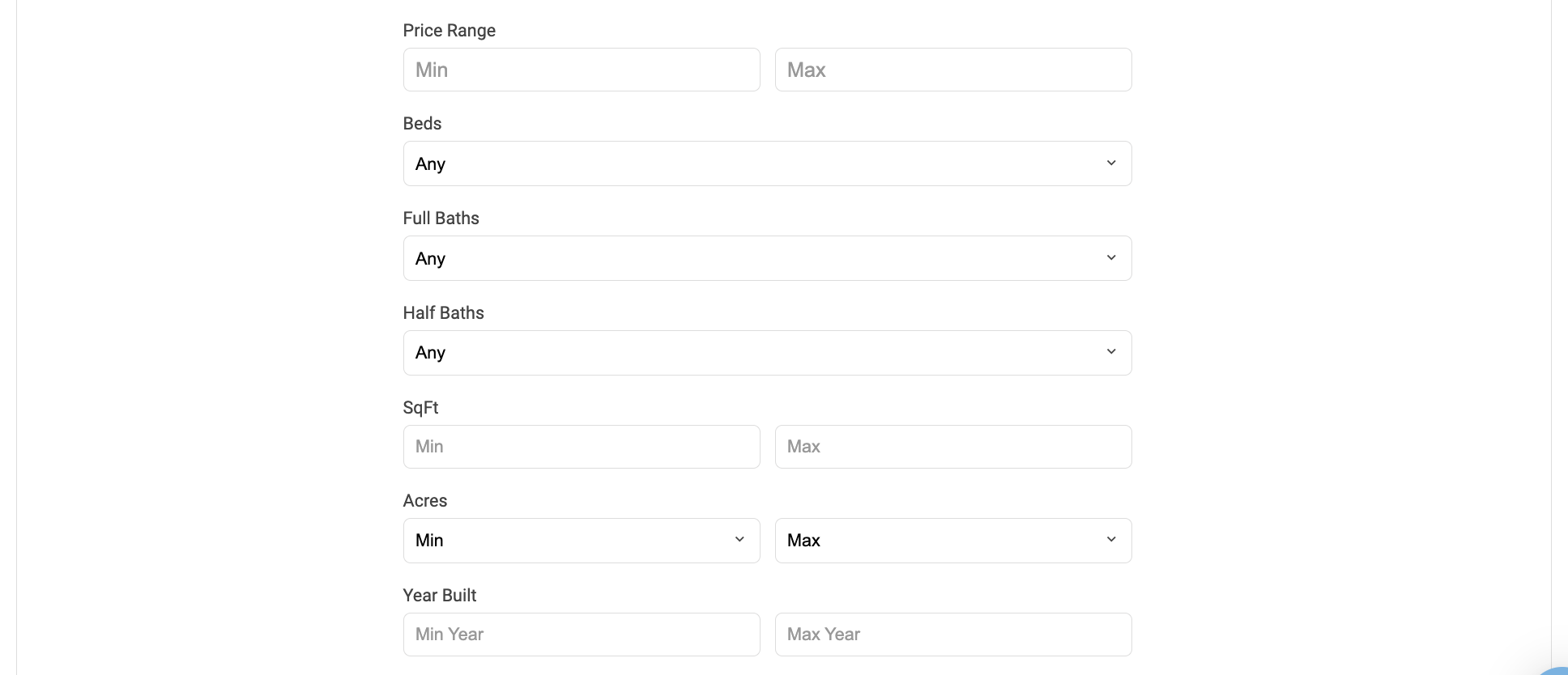
Property Amenities
The amenities section includes some of the more commonly used search options when buyers are on the hunt for a home.
Included are general items like pool and water view, financial options like no HOA fees, structural options like a garage or single story, and common rental options like whether or not pets are allowed.

Keywords
Keywords are an advanced search function that finds and uses the data fields from the MLS. If you’re looking for a very particular field that is not in the standard options list or found in the rest of the criteria on this form, then keywords will solve that problem.
More customized or detailed search necessary? This is the place. First, select the field that the variable is grouped into. Then, after the appropriate field is selected, the system will show you the possible options from what it can see of all the active listings currently in the MLS.

No Results?
If you set your criteria and no recent results are displayed, there are two possibilities. Either there really are no matches, or the criteria you configured does not work. This is commonly caused by specifying an impossible combination of options.
If this occurs, check your criteria for errors. The options must all agree with each other. A home cannot simultaneously be ‘French’ and ‘Mediterranean’, for example.
Property Alert Sending Options
You have 4 options when setting up a search alert regarding how results will be delivered to your contact.
Frequency
Select how often you want to send out search alerts to this contact. The exact time the alerts are sent will vary from one MLS to the next.
Email CC
You do not need to CC yourself to get a copy of Search Alerts. These are automatically stored for you within each contact timeline.
Save & Send
Save the criteria and send out the first Search Alert right away. If you selected a longer frequency such as weekly, the system will send it out every 7 days after that first email is sent.
Save & Do Not Send
This will save your criteria and leave it to the system to select when to send the first email. It will send the first email within the specified frequency (for example, daily will send within the next 24 hours) and then consistently send at the correct interval after the first email is sent.
Automatically Generated Search Alerts
In certain cases, KvCORE may even automatically create a Search Alert on your behalf! A Search Alert will be created for a new contact if:
If there is no search alert already configured.
If the contact has logged into your kvCORE website and viewed a property.
If both of those conditions are met then kvCORE will create an alert automatically based on the property/properties they viewed within 24-48 hours after the lead was created. The criteria of the alert is generated from averages based on the home(s) they looked at. Of course, you can edit the alert at any time!
When this occurs, kvCORE will email your contact informing them that they are now set up on an automated email:
“Hi, It’s [agent name] again. Our system set up an alert which will send you new properties in [area] between [min price] and [max price] having at least [beds] beds and [baths] baths. If you’d like to change the criteria for these alerts, [click here link].”
Expert Level: Pre-Configure Automatically Assigned Searches
Ok… so this is a little next-level, and not something you need to worry about until you’re used to the system. But it’s a really cool trick! You can pre-configure searches to be automatically assigned to leads with specific hashtags.
If you are running ads via Squeeze Pages or Landing Pages, and are leveraging hashtags, one very simple solution is to connect those hashtags for those ads to pre-built Search Alerts that can be automatically assigned as soon as those new leads are filed into your kvCORE Smart CRM. However, this means that you will want to use different hashtags for your different advertisements that cover specific areas.
Would you like to know more about Search Alerts? Check out this support article.
Would you like to know more about pre-configuring Search Alerts for your Squeeze or Landing Pages? Check out this section specifically.
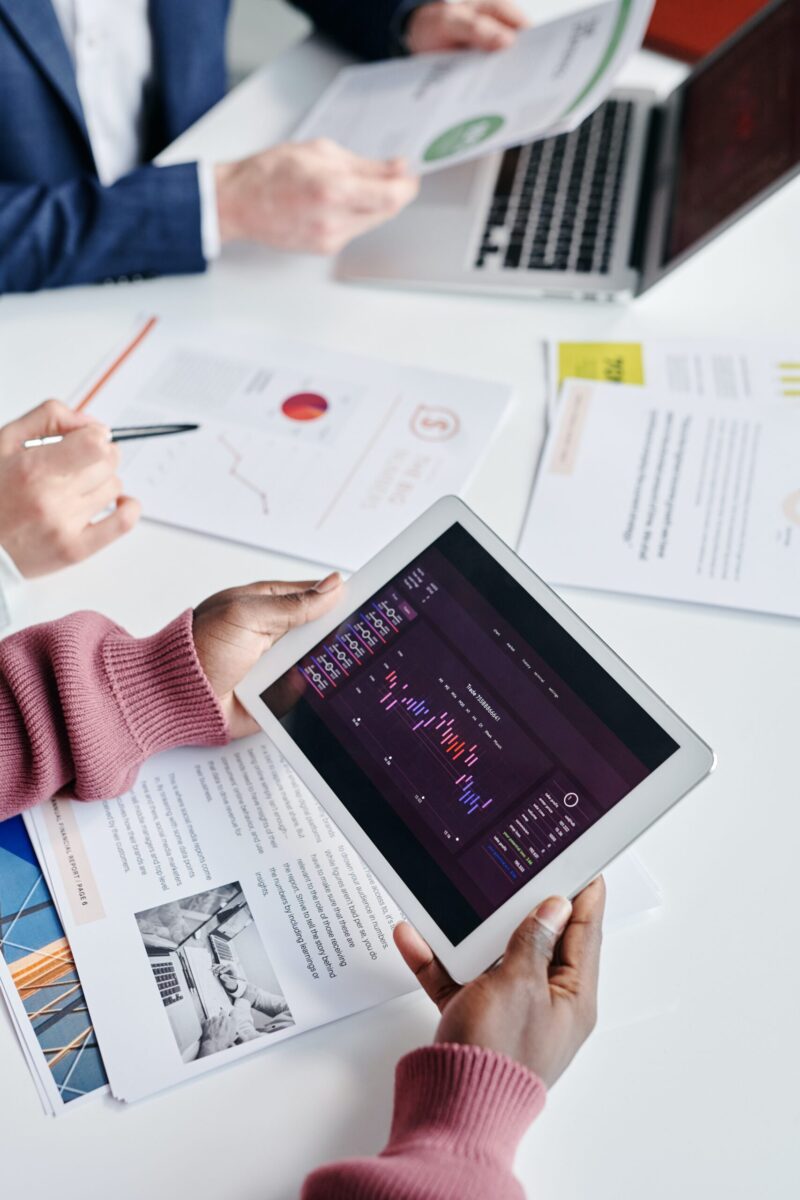
Market Reports
Market Reports include a visual summary of area-specific statistics like the number of new listings, price reductions, sold price, average list price, and more. They’re great for motivating buyer leads and keeping in touch with closed customers.
Your contacts can view market reports themselves at any time by clicking the Market Report link from the search results on your website. Upon viewing the report, they can also subscribe to receive a monthly report for that area!
You also have the ability to create and send Market Reports to a contact directly from their record in your Smart CRM.
What’s The Report Look Like?
The first section contains a map and the following statistics. Each stat is compared to the previous month and is represented as a percentage.
-
-
-
- Homes for Sale
- Price Per Sq Foot
- Off Market Listings
- Number Of Days On Market
- Number Of Price Reductions
- Average List Price
-
-
The next section of the report contains 3 different sections of properties, all ofwhich are clickable to quickly access the details:
-
-
-
- Most Expensive
- Popular Listings
- Recent Listings
- Recent Sales
-
-
The report also contains two calls-to-action for the consumer, located near the bottom of the report:
-
-
-
- Learn More – On click, brings the user to the Contact page on your website, which will submit a question.
- Subscribe – Allows them to subscribe to future reports.
-
-
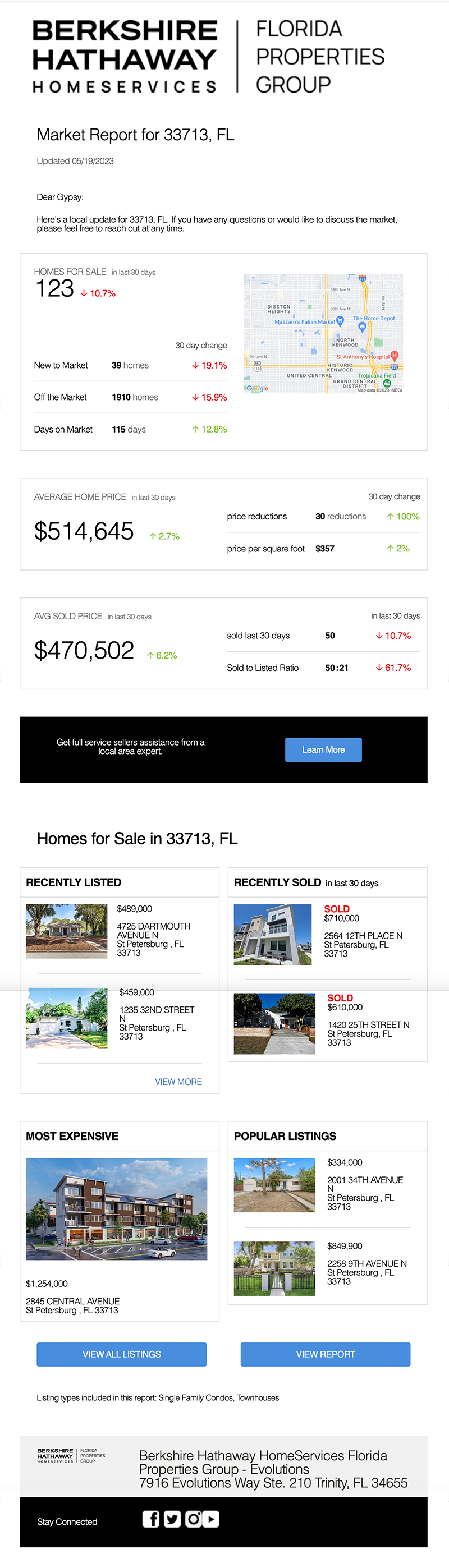
Setting It Up From A Contact Record
You can add a Market Report directly from within a contact’s profile in your Smart CRM. This option allows you to send a Market Report without the lead requesting one themselves.
While looking at a contact’s profile, go to the menu to the right of the contact profile and scroll down to ‘Market Report’.
Click ‘Add’ and then select the relevant area and the desired schedule for when the report should be sent. Click the ‘Add’ button to save your changes and you’re all set!

What’s The Consumer Sign-Up Experience Like?

Step #1
When a consumer is using your website’s search feature, they’ll see a button for a ‘Free Market Report’.
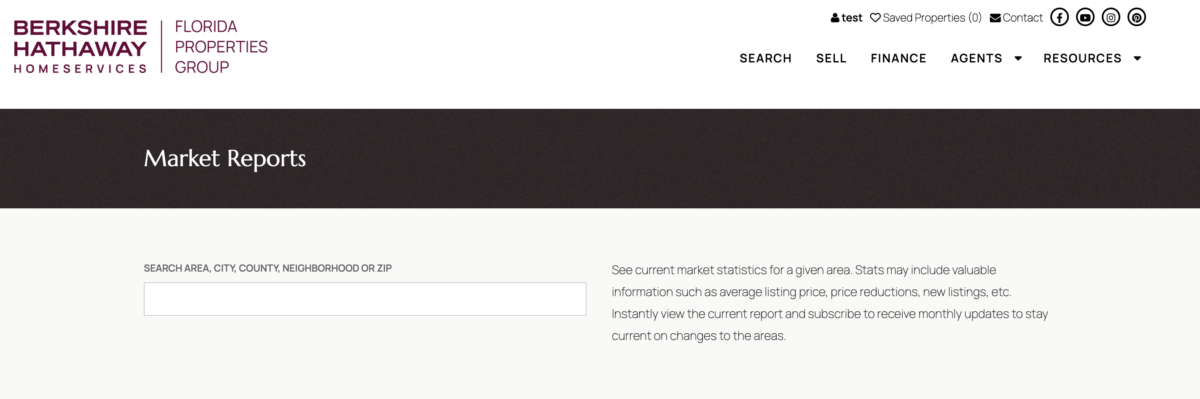
Step #2
After clicking the button, they’ll be brought to your site’s Market Report page, which will have a URL in the following format:
https://{username}.bhhsfloridaproperties.com/market-report.php
They’ll select an area, and then be brought to the Market Report they’ve requested.
Would you like to know more about Market Reports? Check out this support article.
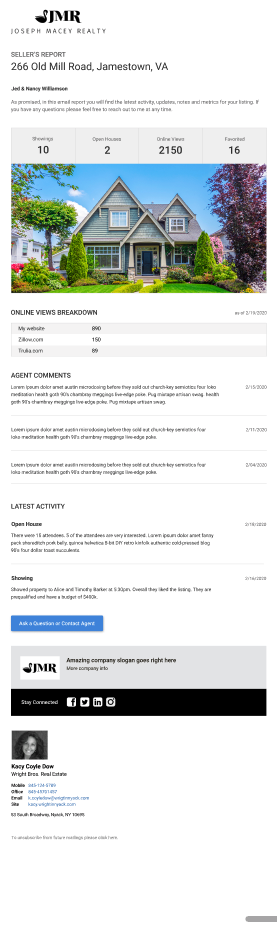
Seller Reports
Automating your seller reports is a key communication tool that kvCORE offers listing agents that not only effortlessly keep you in touch with your Sellers, but also consistently highlight all the efforts you are making on their behalf and their property. Keep your Sellers engaged with a weekly report on the status of their property!
KvCORE’s seller report emails include the number of property views that particular listing has received on your kvCORE website, accumulating as time goes on. The emails are sent weekly (on Mondays) and can include more than one property should the Seller have multiple listings on the market.
If you want to enhance these seller reports with your own comments, you are able to do so via the listing’s timeline notes.
Is Zillow/Trulia Data Included?
Right now, no. But this is an option that we’re currently looking into. If we’re able to get the connection live, we’ll let you know!
Setting It Up From A Contact Record
You can add a Seller Report directly from within a contact’s profile in your Smart CRM. In order to enable these automated emails, you must first add the Active MLS ID(s) to the Client’s contact record in KvCORE.
While looking at a contact’s profile, go to the menu to the right of the contact profile and scroll down to ‘Seller Report’. Click ‘Add’ and then enter the MLS number for that Seller’s listing. Click the ‘Add’ button to save your changes and you’re all set!
Have multiple listings? Follow the same steps as above.
How’s The Listing Timeline Work?
A listing’s timeline can be used to notate various listing-specific events, reminders, or updates. You must be the listing agent in order to to do so. If you’d like, you can choose to share those notes with your Seller via the seller report email, seamlessly keeping them involved and showcasing your efforts on their behalf.
While this functionality is not yet available in the kvCORE mobile app, it is quick and easy to add notes to your listing’s timeline from your desktop or laptop!
Some examples of notes to add include scheduled showings, showing feedback, or ads and their results.
Each note can individually be toggled to display in the seller report. So you can choose which notes to share.
Open Houses added or scheduled in your MLS will automatically sync over into the listing’s timeline, but you will need to toggle those on for them to appear in the seller report.
While there’s no limit to how many notes you are able to toggle on to display within the seller report email at one time, it’s strongly recommended to add no more than 5 at a time.
New notes will appear at the top of the list in the Seller’s email.
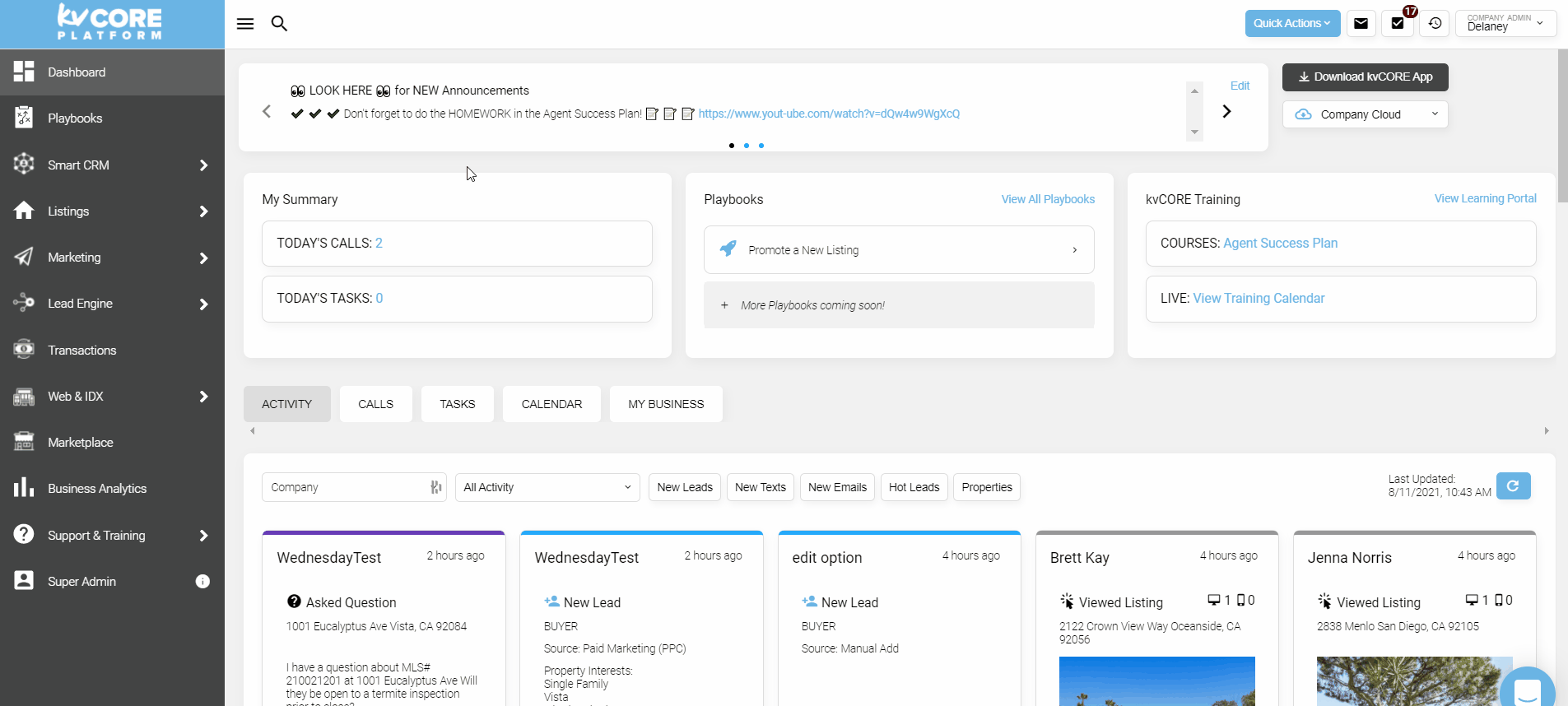
A Quick How-To:
- Log into your kvCORE account.
- Navigate to the Listings tab to the left.
- Search for the desired listing and click on the listing’s address.
- Click into the ‘Timeline’ section under the listing’s image.
- Click the green “+ Add Comment” button to the right.
- Choose the appropriate date for your note from the Date drop-down.
- Choose the type of note you are adding to the Timeline from the Type drop-down.
- Enter your information into the Note box.
- Toggle on any notes you’d like shown in your next Seller Report in the ‘Agent Comments’ section.
Would you like to know more about Seller Reports? Check out this support article.
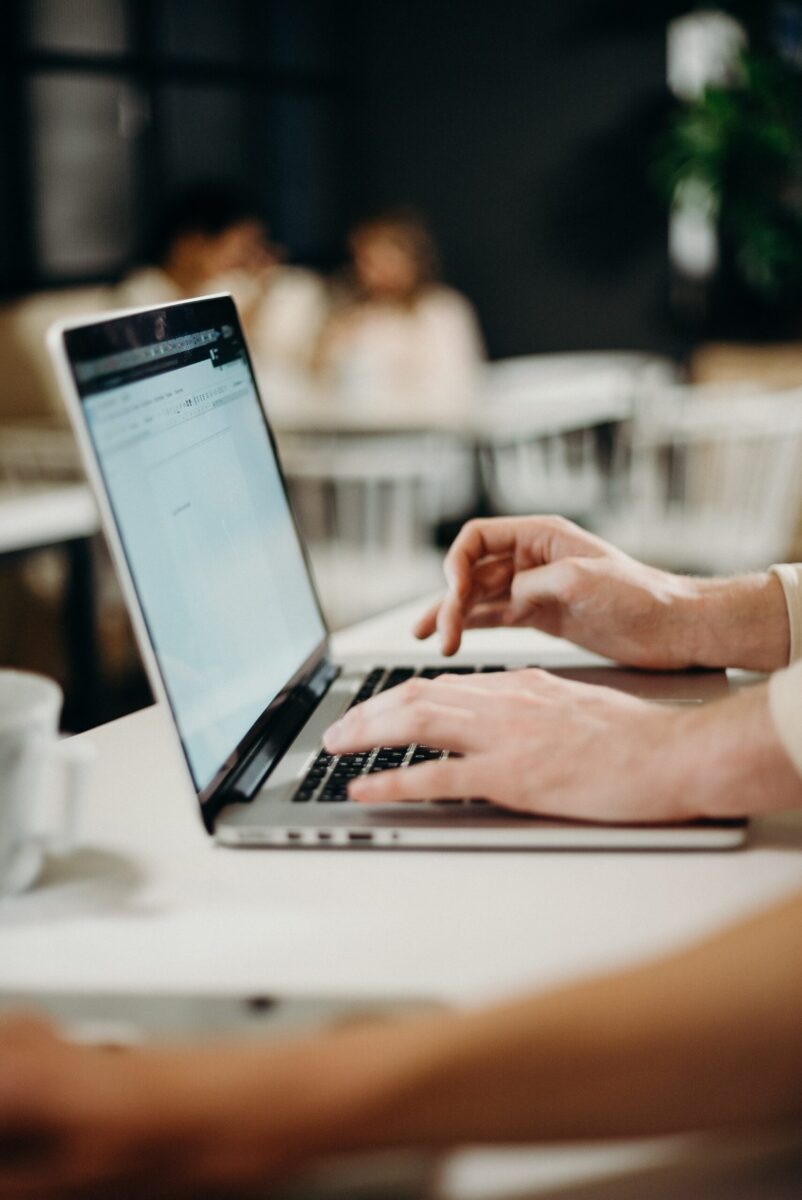
Automating Birthdays & Purchase Anniversaries
KvCORE can automate email and text message follow-up with your contacts on their birthdays and purchase anniversaries! With these settings enabled, emails and text messages are automatically sent to contacts on their birthdays or in celebration of closed deals annually.
Birthday wishes go a long way in strengthening client relationships and driving engagement with your sphere, and an annual “Congrats!” can boost customer delight and helps cement loyalty with your clients.
In all cases, the system will default to sending a text. However, if a contact unsubscribes from texts or no phone number is on file, then an email will be sent instead.
Where Do I Add The Dates?
To add these important dates to a contact, open their record and click on the Profile Details tab and then click Edit Details. Add Birthday and Last Closed dates if they’re not already present and then toggle the Send Email/Text for each to ON.
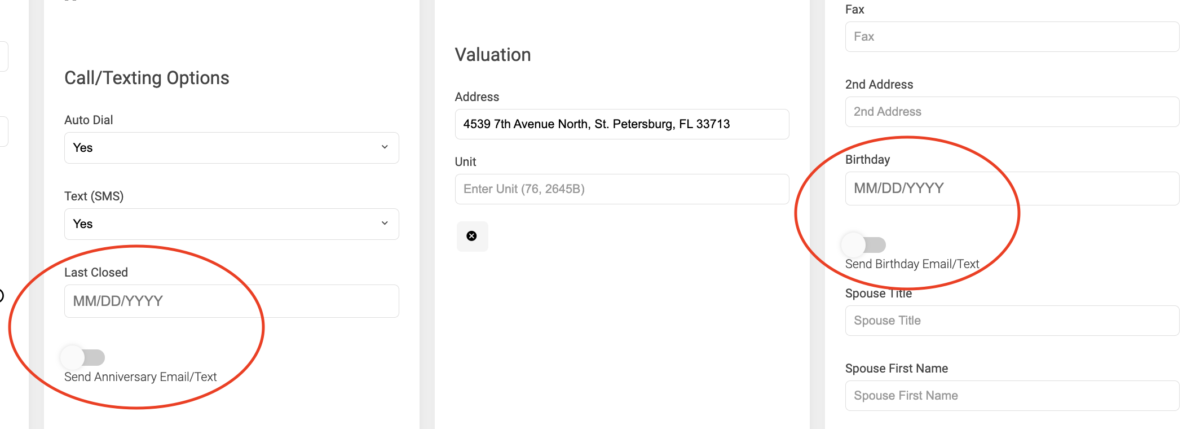
Would you like to know more about automating Birthday & Anniversaries? Check out this support article.
Get To Know The Platform
Ready to introduce yourself to the system's features? Let's do this! Here's an introduction to KvCORE and its features. Want to go more in-depth? We've provided links to support articles that go into more detail.
Dashboard
Contacts
Automation
Website
Marketing
Lead Generation
DATA FEEDS
Upload Images
RECORDED WEBINARS
Downloads
Support

Connect With Support & Your Peers
There are plenty of resources available to you when it comes to this fantastic platform! From live support to recorded videos and online learning, you're sure to find what you need.
Our #1 Training tip?:
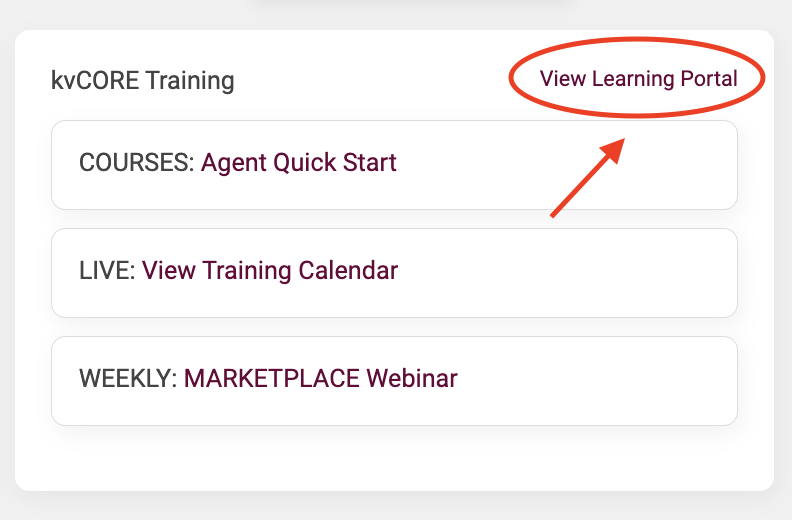 Take the 'Agent Quick Start' course available in KvCORE's Learning Portal once you gain access to your account. This fantastic resource is incredibly thorough and allows you to go at your own pace.
Take the 'Agent Quick Start' course available in KvCORE's Learning Portal once you gain access to your account. This fantastic resource is incredibly thorough and allows you to go at your own pace.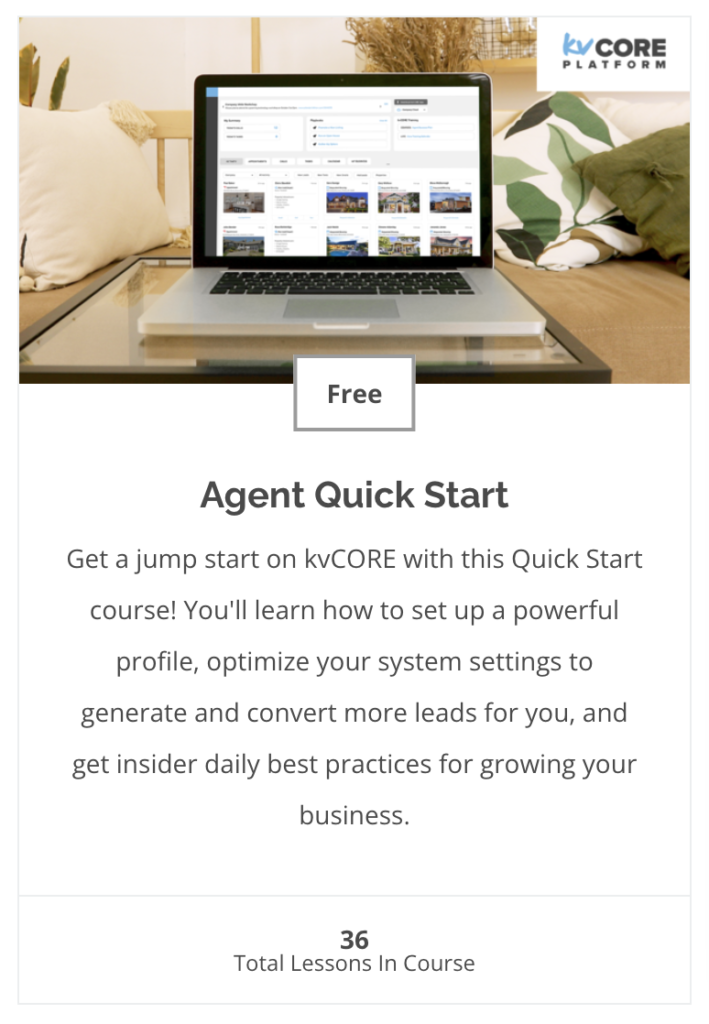 It's likely that you may be interrupted by something while you're learning, and this program is broken down into bite-sized pieces. It also allows you to pick right up where you last left off, whether you're at the end of a section or in the middle of a video.
It's likely that you may be interrupted by something while you're learning, and this program is broken down into bite-sized pieces. It also allows you to pick right up where you last left off, whether you're at the end of a section or in the middle of a video.
Whether you're starting from scratch or just need a refresher this is truly one of the best resources available. We can't recommend it enough!
LIVE WEBINARS EVERY WEEK!
Whether you're new to the system or would just like a refresher, these live webinars are a great resource for getting to know the system.
View Recorded Webinars
A collection of past training sessions and webinars hosted by the KvCORE, team. Always available, 24/7.
KvCORE Facebook Group
A great place to see the latest chatter on the product and it's features. Join it to stay up-to-date on the latest news and tips!
KvCORE YouTube Channel
Always being updated, this is a great location to see a collection of how-to videos and tips for getting the most out of the system.
BHHS FLPG Support
Book A Virtual Appointment
Book a one-on-one virtual appointment with a service desk technician.
- https://www.picktime.com/bhhshelpdesk
- Monday - Friday: 6am - 5pm PST
Send an email to open a ticket with our service desk team. and they'll respond as soon as they're able with answers to your questions.
- servicedesk@bhhsflpg.net
- Monday - Friday: 8:30am - 5:30pm EST
Technology Day
Hosted 3 Fridays a month, this is an opportunity to book an in-person 30 minute one-on-one. Pick a date and location and book on our company calendar.
- https://blog.mycabcorner.com/company-calendar/
- Fridays 9:00am - 4:00pm EST, location varies
KvCORE Support
Click on the blue bubble in the bottom right corner of your KvCORE dashboard.
- Monday - Friday: 6am - 5pm PST
- Saturday - Sunday: 9am - 3pm PST
Get in touch with the KvCore support team via email.
- kvcore@insiderealestate.com
- Monday - Friday: 6am - 5pm PST
